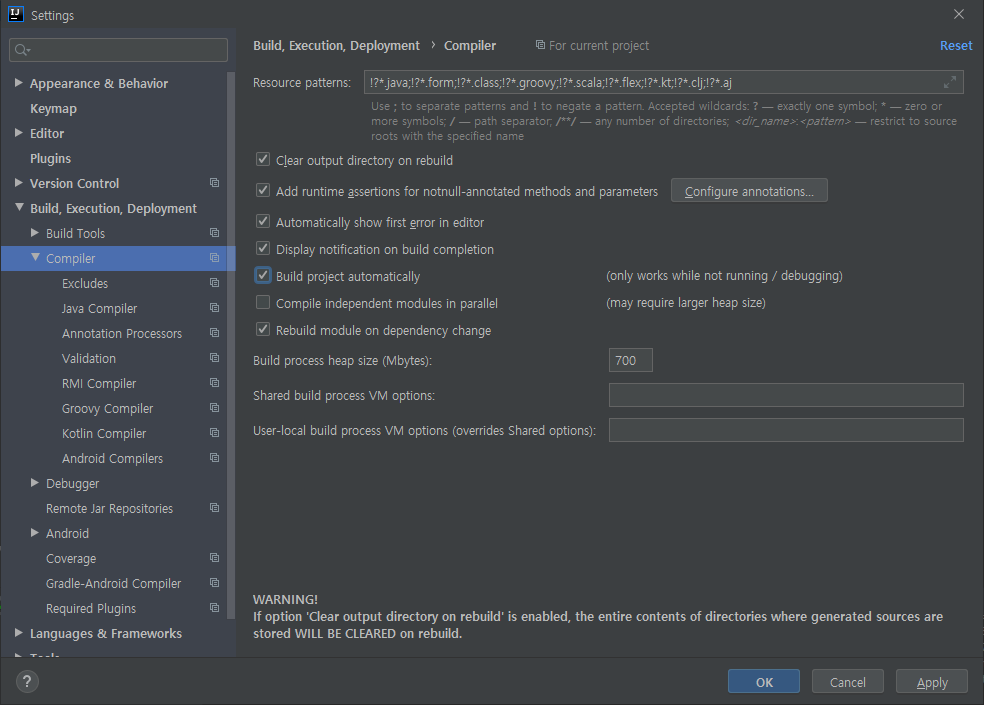"F11" : 전체 화면으로 본다,
"ctrl-," : 아톰 에디터 설정 화면을 연다,
"ctrl-shift-n" : 아톰 에디터를 새로 열고 새 창을 생성한다,
"ctrl-shift-w" : 아톰 에디터를 닫는다,
"ctrl-shift-o" : 새 프로젝트 폴더를 연다.
"ctrl-o" : 파일을 연다,
"ctrl-t" : 최근에 연 파일 목록을 보여준다,
"ctrl-n" : 새 창을 생성한다,
"ctrl-s" : 저장한다,
"ctrl-shift-s" : 다른 이름으로 저장,
"ctrl-w" : 창 닫기,
"ctrl-z" : 실행 취소,
"ctrl-y" : 재 실행,
"ctrl-alt-i" : 개발 툴을 연다.
"shift-delete" : 라인을 잘라낸다. 선택되었다면 그부분만 잘라내기,
"ctrl-insert" : 라인을 복사한다. 선택되었다면 그부분만 복사,
"shift-insert" : 붙여 넣기,
"ctrl-x" : 라인을 잘라낸다. 선택되었다면 그부분만 잘라내기,
"ctrl-c" : 라인을 복사한다. 선택되었다면 그부분만 복사,
"ctrl-v" : 붙여 넣기,
"shift-up" : 위로 선택,
"shift-down" : 아래로 선택,
"shift-left" : 왼쪽으로 선택,
"shift-right" : 오른쪽으로 선택,
"shift-pageup" : 화면에 보이는 단위로 아래로 내려가며 선택,
"shift-pagedown" : 화면에 보이는 단위로 위로 올라가며 선택,
"ctrl-alt-up" : 방향키를 움직이면 줄 단위로 선택된다. 이때 맨 처음 커서가 위치한 자리에 다중 입력 커서가 생성되는데 입력을 시작하면 한꺼번에 내용이 변한다,
"ctrl-alt-down" : 위와 동일,
"delete" : 삭제,
"pageup" : 페이지 올리기,
"pagedown" : 페이지 내리기,
"backspace" : 백스페이스 키,
"ctrl-=" : 글꼴 크기 증가,
"ctrl-+" : 글꼴 크기 증가,
"ctrl-0" : 글꼭 크기를 원래 설정값으로 리셋한다,
"ctrl-k up" : 화면을 위로 나눈다,
"ctrl-k down" : 화면을 아래로 나눈다,
"ctrl-k left" : 화면을 왼쪽으로 나눈다,
"ctrl-k right" : 화면을 오른쪽을 나눈다,
"ctrl-k ctrl-w" : 선택한 창을 닫는다,
"ctrl-k ctrl-up" : 나눠진 윗 창으로 이동,
"ctrl-k ctrl-down" : 나눠진 아랫 창으로 이동,
"ctrl-k ctrl-left" : 나눠진 왼쪽 창으로 이동,
"ctrl-k ctrl-right" : 나눠진 오른쪽 창으로 이동,
"ctrl-alt-=" : 나눠진 창의 크기를 증가시킨다,
"ctrl-alt--" : 나눠진 창의 크기를 감소시킨다
"alt-1" : 1번 탭을 선택한다,
"alt-2" : 2번 탭을 선택한다,
"alt-3" : 3번 탭을 선택한다,
"alt-4" : 4번 탭을 선택한다,
"alt-5" : 5번 탭을 선택한다,
"alt-6" : 6번 탭을 선택한다,
"alt-7" : 7번 탭을 선택한다,
"alt-8" : 8번 탭을 선택한다,
"alt-9" : 9번 탭을 선택한다
"ctrl-left" : 단어의 맨 처음으로 이동,
"ctrl-right" : 단어의 맨 끝으로 이동,
"ctrl-shift-left" : 단어 단위로 왼쪽으로 이동하며 선택한다,
"ctrl-shift-right" : 단어 단위로 오른쪽으로 이동하며 선택한다,
"ctrl-backspace" : 단어 맨앞까지 삭제,
"ctrl-delete" : 단어의 맨 끝까지 삭제,
"alt-left" : 단어 단위로 앞으로 이동,
"alt-right" : 단어 단위로 뒤로 이동,
"alt-shift-left" : 단어 단위로 앞으로 이동하며 선택,
"alt-shift-right" : 단어 단위로 뒤로 이동하며 선택,
"alt-backspace" : 단어 앞까지 삭제,
"alt-delete" : 단어 맨 뒤까지 삭제,
"ctrl-home" : 파일 맨 처음으로 이동,
"ctrl-end" : 파일 맨 마지막으로 이동,
"ctrl-shift-home" : 커서가 위치한 곳부터 파일 맨 처음까지 선택,
"ctrl-shift-end" : 커서가 위치한 곳부터 파일 맨 마지막까지 선택,
"ctrl-a" : 파일의 모든 내용을 선택한다,
"ctrl-l" : 줄 전체를 선택한다.
"ctrl-shift-d" : 현재 줄 또는 선택된 줄을 복제한다,
"ctrl-shift-k" : 줄을 삭제한다.
"ctrl-g" : 입력한 '줄:문자' 위치로 이동한다.
"ctrl-alt-f2" : 북마크를 넣거나 해제한다.
"f2" : 위에서 아래로 순차적으로 북마크를 순회한다.
"shift-f2" : 아래에서 위로 순차적으로 북마크를 순회한다.
"ctrl-f2" : 북마크 목록을 보여준다.
"ctrl-k ctrl-u" : 커서가 위치한 단어를 대문자로 바꾼다.,
"ctrl-k ctrl-l" : 커서가 위치한 단어를 소문자로 바꾼다.
"ctrl-enter" : 아래 쪽에 빈 줄을 생성하고 커서를 맨앞에 위치시킨다,
"ctrl-shift-enter" : 윗 쪽에 빈 줄을 생성하고 커서를 맨앞에 위치시킨다,
"ctrl-up" : 현재 줄을 위로 올린다,
"ctrl-down" : 현재 줄을 아래로 내린다,
"ctrl-/" : 현재 줄을 그 언에 맞게 주석처리/해제 한다,
"ctrl-j" : 현재 커서가 있는 줄에 아랫 줄을 이어 붙인다,
"ctrl-]" : 현 줄 또는 선택한 줄들을 들여쓰기 한다,
"ctrl-[" : 현 줄 또는 선택한 줄들을 내여쓰기 한다,
"ctrl-m" : 현재 커서가 위치한 블럭의 시작/끝 괄호로 이동한다.
"ctrl-alt-m" : 커서가 있는 블럭을 선택한다.
"ctrl-alt-[" : 커서가 있는 블록을 접는다,
"ctrl-alt-]" : 커서가 있는 블록을 편다,
"ctrl-alt-shift-[" : 커서가 있는 최상위 블록을 접는다,
"ctrl-alt-shift-]" : 커서가 있는 최상위 블록을 편다.",
"ctrl-shift-l" : 현재 파일에 적용할 언어를 선택해 문법 색상을 적용한다.
"ctrl-shift-u" : 문자 인코딩 방식을 변경한다.
"ctrl-d" : 커서가 위치한 단어를 검색해 선택한다. 반복해서 누르면 같은 단어를 찾아 추가 선택한다. 이후 다중 커서로 편집 가능,
"ctrl-f" : 원하는 단어를 입력해 일치하는 단어를 검색한다. 엔터키를 누르면 다음 일치 단어로 이동하고 shift-엔터를 누르면 이전 단어로 이동,
"ctrl-e" : ctrl-f 와 동일하지만 커서가 위치한 단어를 검색한다.
"ctrl-shift-f" : 프로젝트 창을 활성화시키고 검색어를 입력하면 해당 단어가 들어있는 파일 목록을 보여준다.